안녕하세요? codingTrip입니다.
오늘은 "코틀린 프로그래밍 1/2(함수편)"
1단원 코틀린의 기본을 익혀요!
1장. 코틀린이란 무엇일까?
1-2 개발 환경을 꾸며 보아요.
시작하겠습니다.
🔧 자바 JDK 설치하기
▷ JDK 설치는 왜?
- 코틀린을 JVM에서 실행하기 위해
- 기본 자바 상호작용할 수 있고 자바 라이브러리를 이용할 수 있다.
JDK는 Java Development Kit의 줄인 말입니다.
유용한 라이브러리 모음이라고 보시면 됩니다.
JVM에서 동작하게 하기 위해서는 JDK가 필요합니다.
코틀린을 사용해서 만들어진 결과물은 중앙코드라고 하는데요.
이를 JVM상에서 돌릴 예정이므로 JDK를 설치해야 합니다.
▷ Oracle JDK vs OpenJDK
JDK의 종류를 크게 보면 2가지로 나눌 수 있습니다.
→ Oracle JDK
보안 업데이트를 지속적으로 받으려면 '구독' 방식으로 라이선스 구매 필요
자바 언어 자체는 무료이지만
하부에서 제공되는 각종 라이브러리는 무료가 아닙니다.
초반에 제임스 고슬링의 목적은 모두 오픈 소스화 시키는 것이었습니다.
하지만 자바가 오라클에 인수되자마자 오라클은 라이선스를 강화하기 시작했습니다.
이를 사용하려면 상업적인 라이선스가 필요하게 된 것입니다.
오라클은 구글과 자바의 특정 부분의 라이브러리를
사용하는 것에 대해 천문학적인 비용을 요구하고 있습니다.
그래서 구글은 오라클 자바를 벗어나기 위해 전부 코틀린으로 짜고 있는 중인 것입니다.
그러나 지금까지 만들어진 수많은 자바 앱이 있어서 완벽하게 자바를 제거하기는 힘들 것 같습니다.
→ OpenJDK
제한 없이 사용 가능. 단 보안 서비스의 의무가 없어 유지보수 어려움
스탠다드 부분의 오픈소스를 제공합니다.
그러나 아무래도 보안 서비스가 제대로 되어있지 않아 계속 사용하기는 어렵겠죠?
그래서, 이 OpenJDK를 가져다가 보안 서비스를 업데이트 해주면서 제공해주는
중간 회사들이 나타났습니다.
우리는 그것들 중에 하나를 고를 예정입니다.
그것은 바로...
▷ Azul Julu
TCK 인증을 통과한 OpenJDK를 묶어서 배포하는 제 3의 벤더
우리는 Azul Julu를 선택해서 진행할 것입니다.
제 3의 벤더이기 때문에 오라클JDK처럼 라이선스를 구매할 필요는 없습니다.
게다가 TCK 인증(Technology Compatibility Kit, 자바가 규격에 맞게 제대로 구현되었는지 검증하는 테스트 프로그램)을 통과하기 때문에 사용하는데 문제 없습니다.
하지만 오라클의 특정 라이브러리 라이선스는 당연히 빠져있고, 사용할 수 없겠죠.
▷ 설치방법
1. Azul 다운로드 사이트에 접속하기
www.azul.com/downloads/zulu/
Java Download | Java 8, Java 11, Java 13 - Linux, Windows & macOS
Download Java Builds of OpenJDK 8, 11, 13 & 15. Azul Zulu Builds of OpenJDK runs on Linux, Windows, macOS & Solaris on X86, Arm, SPARC & PPC
www.azul.com
2. Java 8 버전 설치하기

해당 사이트에 들어가셔서 쭉 밑으로 내려가 보시면 다양한 버전들이 나열되어있습니다.
그중 LTS(Long Term Support)는 오랫동안 보안 버전을 지원하므로 이것을 선택합니다.
현재 위쪽에 나와있는 최신 버전인 Java 13,15보다는 Java 8, 11을 받는 것이 좋습니다.
느낌상 최신 버전이 더 좋을 것 같지만 조금 오래된 버전이 안정적인 경우가 많습니다.
Java 8 설치 시 사용자의 아키텍처 타입에 따라서 고릅니다.(Windows, MacOS, Linux)
압축된 zip파일이 아니라 바로 실행할 수 있는 .msi 설치버전으로 받았습니다.
다운로드가 완료되면 실행버튼 눌러서 바로 다운로드된 파일을 설치합니다.
3. 설치 과정
설치를 하다보면 해당 프로그램이 저장된 위치가 나오는데요.
이것을 복사해서 메모장에 저장해둡니다.
저의 경우는
C:\Program Files\Zulu\zulu-8\ 입니다.
next ->install-> finish 차례로 누릅니다.
4. 탐색기에서 해당 위치 path 경로상에 넣어주기
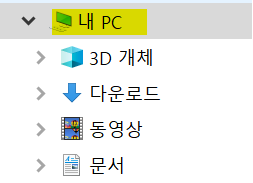
파일 탐색기(폴더 버튼)에서 내 PC를 누릅니다.
마우스 오른쪽 버튼을 클릭하고 맨 밑에 있는 속성으로 들어갑니다.
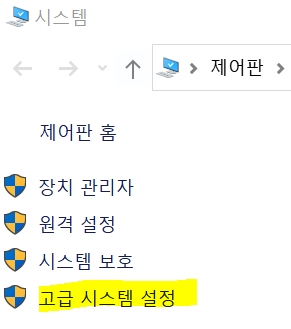
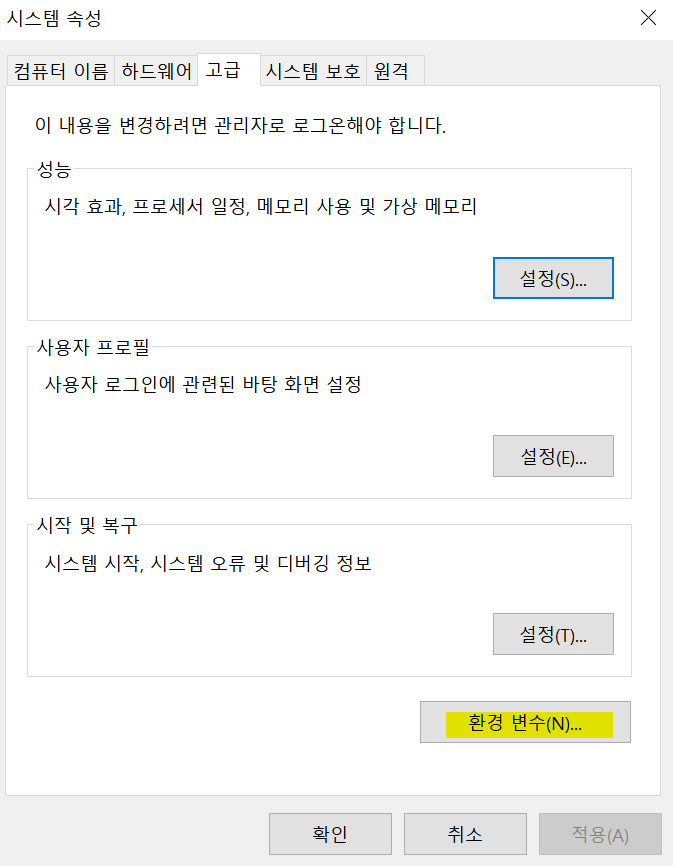
고급 시스템 설정을 클릭하고 환경변수를 클릭합니다.
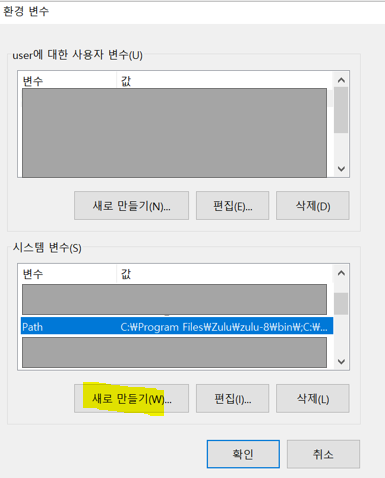
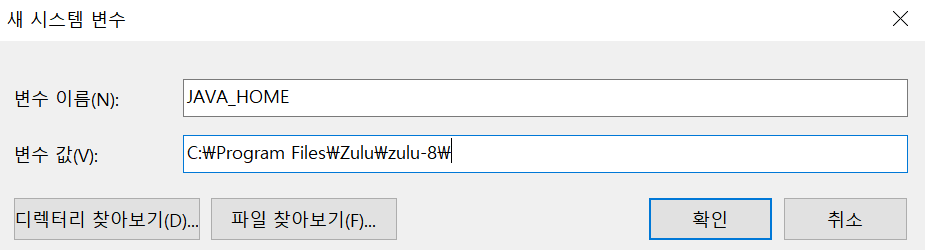
새로 만들기를 클릭하셔서 변수 이름에는 JAVA_HOME을 변수 값에는 JDK가 저장된 위치를 붙여줍니다.
저의 경우에는 C:\Program Files\Zulu\zulu-8\ 입니다.
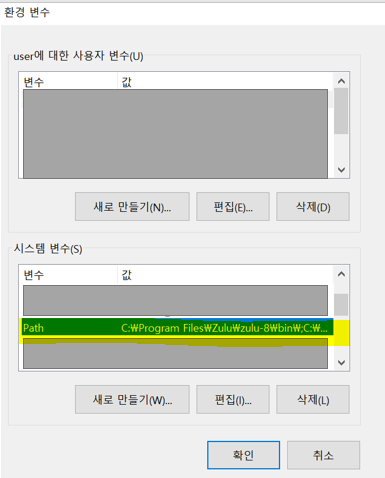
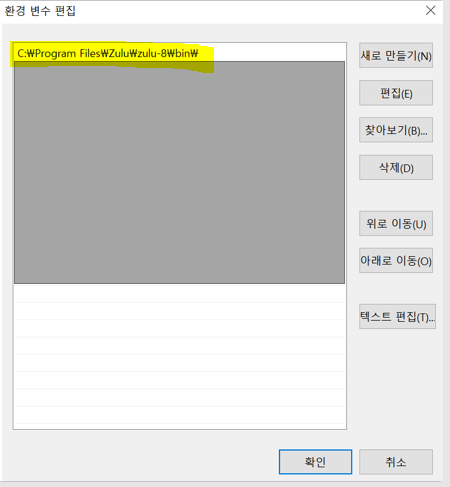
시스템 변수 path에을 더블클릭하셔서 JDK가 저장된 위치가 잘 나오는지
C:\Program Files\Zulu\zulu-8\ 확인합니다.
Zulu배포판 설치시 자동으로 path에 들어갑니다. 확인만 하시고, 혹여나 없으신 분들은 추가해주세요.
5. JDK가 잘 설치되었는지 최종 확인하기

키보드에서 window(창문버튼)+R을 누르고 입력창에 cmd를 입력합니다.
java -version을 입력해서 위처럼 버전이 잘 나오면 설치가 잘 된 것입니다.
그대로 입력하셔야 합니다. java 한 칸 띄고, -version입니다.
💡 Intellij IDEA 설치하기
1. Intellij IDEA 사이트 접속하고, 다운로드하기
https://www.jetbrains.com/idea/download
Download IntelliJ IDEA: The Capable & Ergonomic Java IDE by JetBrains
Download the latest version of IntelliJ IDEA for Windows, macOS or Linux.
www.jetbrains.com
위의 URL링크로 들어가서 IntelliJ IDEA를 다운로드합니다.
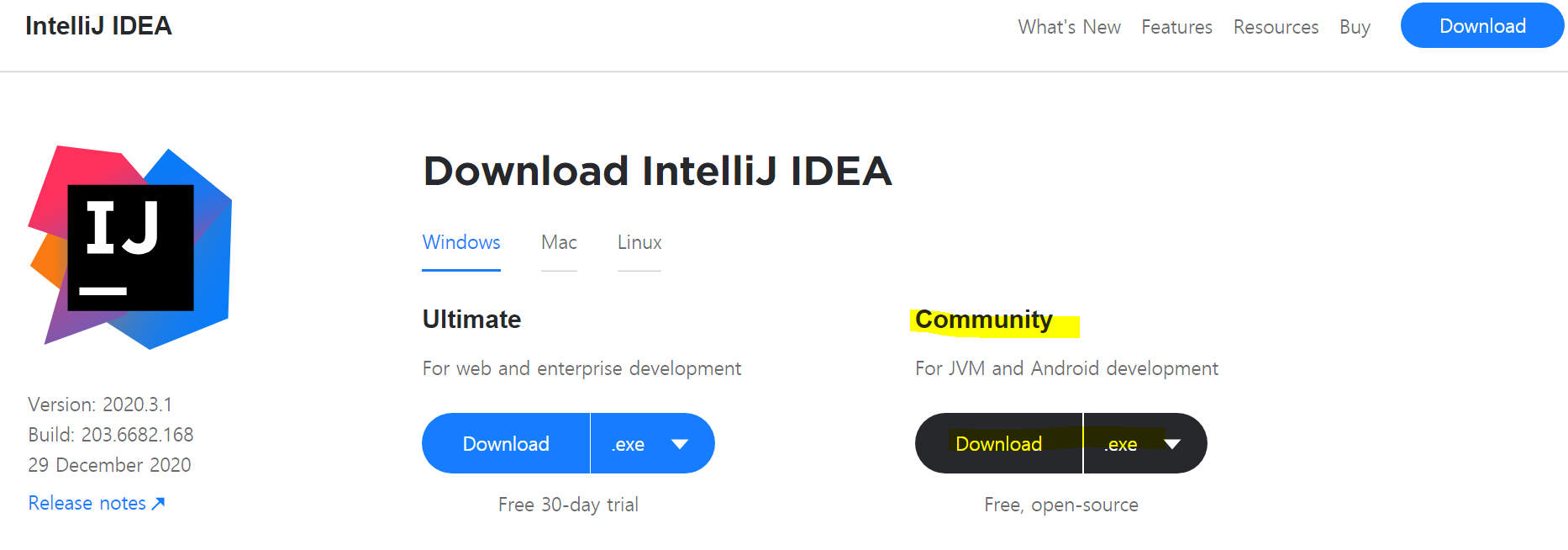
왼쪽에 있는 ultimate은 상용버전이므로
오른쪽에 있는 community의 최근 버전을 다운받습니다.
2. Intellij IDEA 설치 실행, 64-bit launcher만 클릭한 후 설치하기
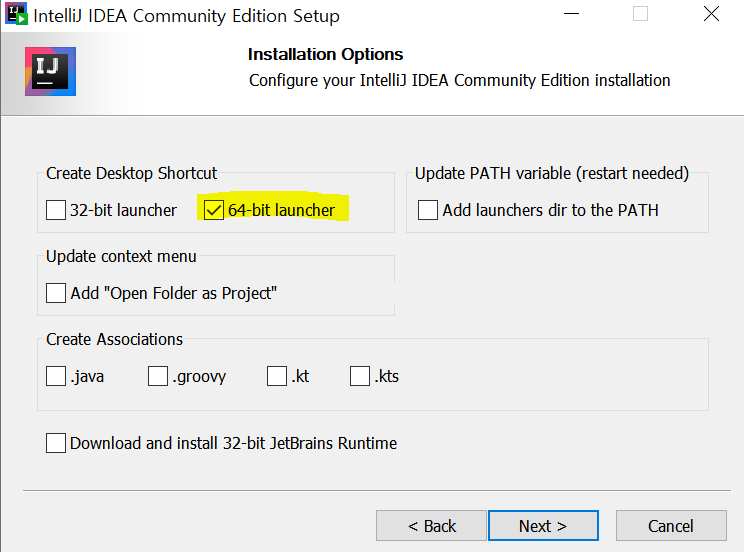
다운을 다 받고 나서 실행합니다.
64-bit launcher는 런처를 하나 데스크탑에 넣기 위해 체크합니다.
나머지는 굳이 체크하지 않아도 됩니다.
3. Intellij IDEA 환경을 설정하기
do not import setting은 새롭게 새팅하겠다는 뜻입니다.
그중 Dracula 드라큘라는 야간 모드이고, Light 라이트는 주간모드입니다.
자신에게 맞는 모드로 선택합니다.
선생님께서는 잘 보이는 Light모드를 추천하셨습니다.
4. Create New Project 새로운 프로젝트 생성하기
그러고 나면 아래와 같은 4가지 버튼이 나옵니다.
create new project는 새로운 프로젝트 만들 때 사용합니다.
import project는 외부에 있는 프로젝트 가져올 때 사용하는 것이고,
open은기존에 존재하는 것 열 때 사용합니다.
Get from Version Control은 깃허브나 깃 관련 사이트에서 프로젝트를 클론 시킬 때 사용한다고 합니다.
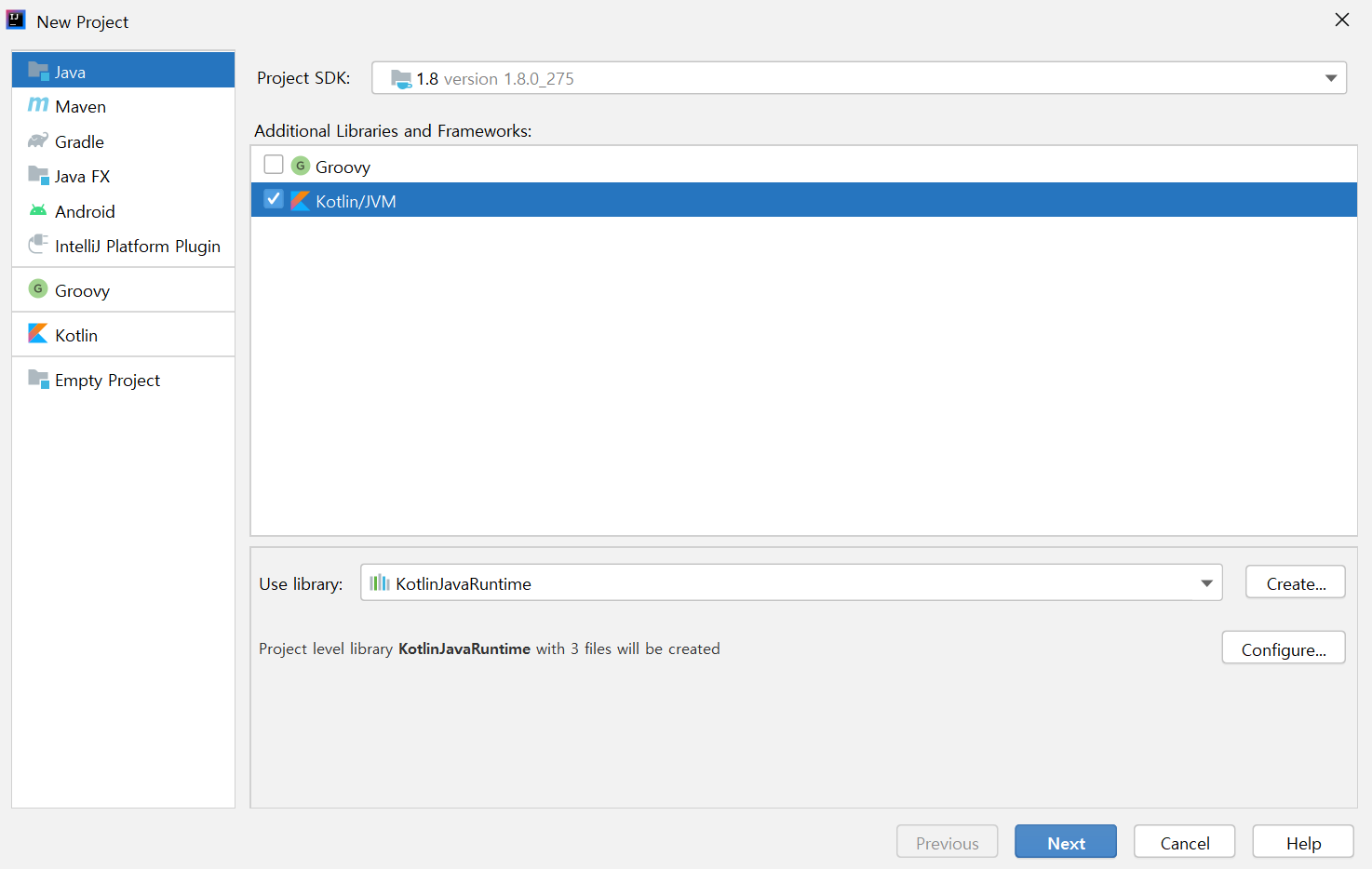
우리는 create new project를 선택합니다.
Java탭에서 Kotlin/JVM을 선택해도 되고
Kotlin탭에서 선택을 해도 됩니다.
하지만 저는 선생님께서 최신이 좋을 거라고 하셔서 2020.03으로 설치했기 때문에
선생님과 화면에서 조금 차이가 났습니다.
그래서 저는 Java탭에서Kotlin/JVM을 선택해서 진행했습니다.
JDK는 우리가 아까 설치했던 Java 8버전(1.8 version)으로 선택합니다.
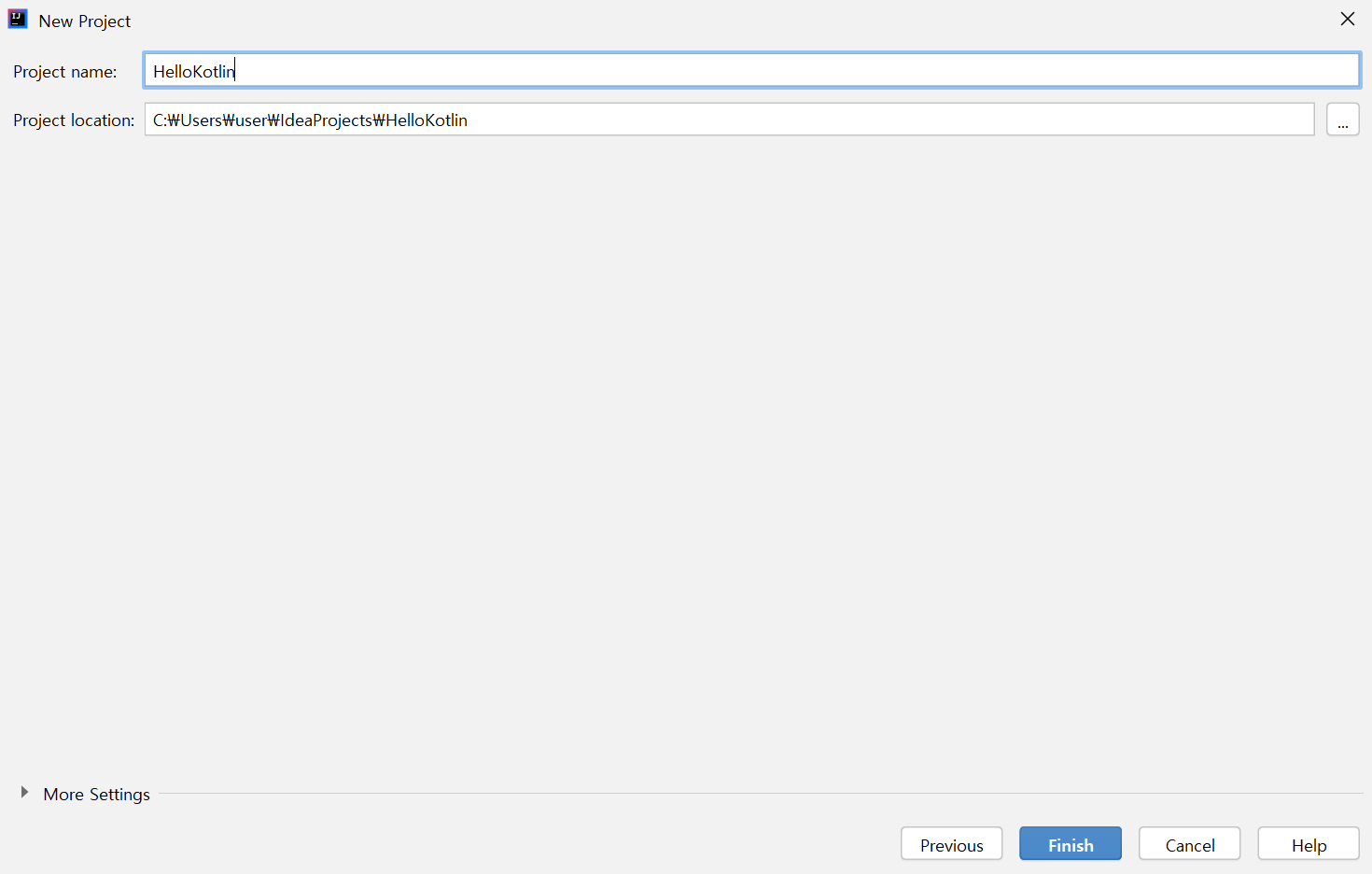
Project name을 HelloKotlin으로 설정하고 Finish버튼을 클릭하여 새로운 프로젝트를 생성합니다.
5. 새로운 Kotlin파일 생성하기
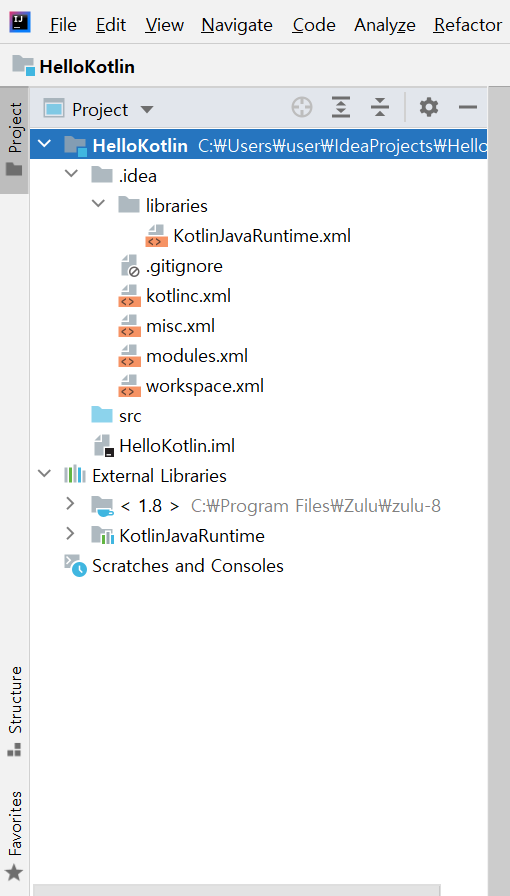
새로운 프로젝트를 생성하고 나면 이렇게 화면이 나오는데요.
위 사진처럼 Project창을 보고싶으시다면 단축키 Alt+1을 누르시면 확인할 수 있답니다.
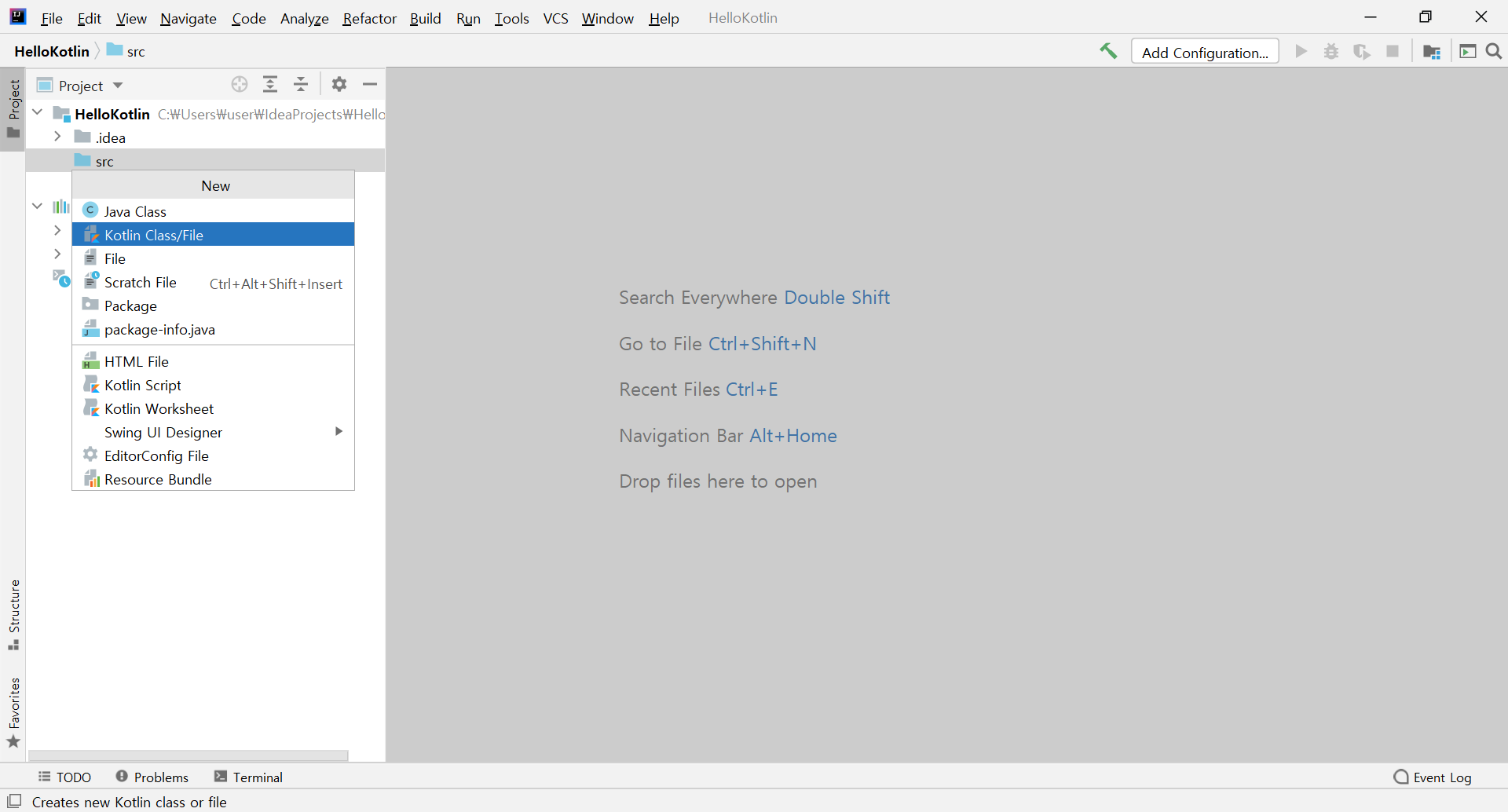
다음은 지금은 텅 비어있는 src폴더(source)에 새로운 Kotlin 파일을 만들어볼까요?
src폴더를 클릭한 상태에서 Alt+Insert를 누르면 src폴더 하부에 각종 파일을 만들 수 있습니다.
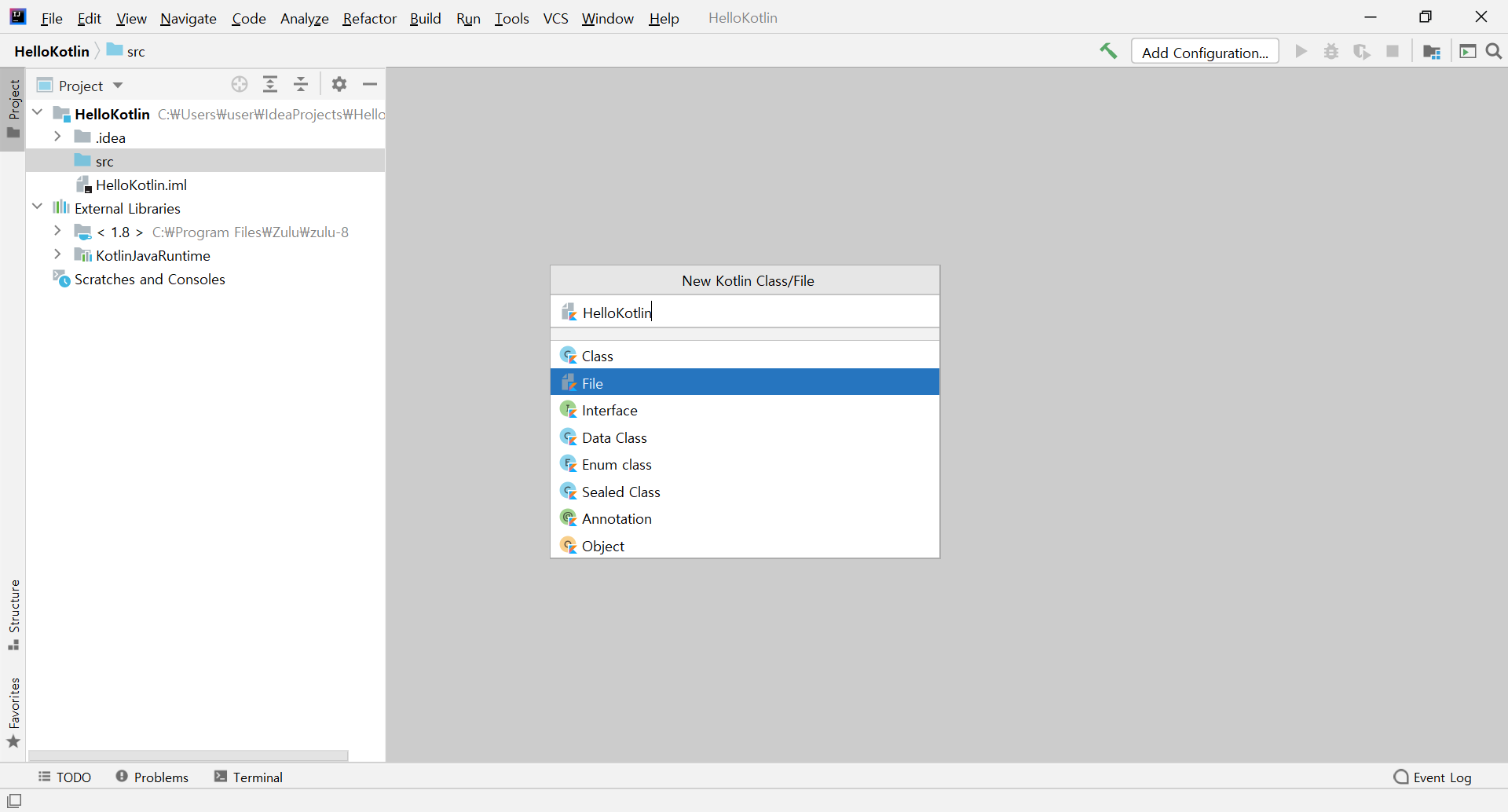
File을 선택하시고 파일명을 HelloKotlin이라고 이름을 지어볼게요.
6. 코틀린 파일에서 HelloKotlin! 출력하기
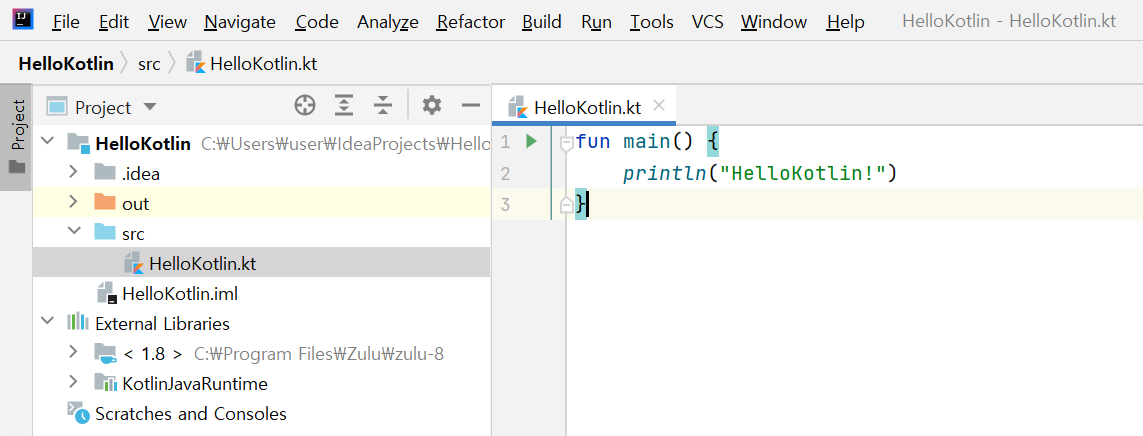
HelloKotlin.kt 창에서 main을 입력하고 Enter버튼을 누르면
fun main() {
}짜잔! 이렇게 자동완성됩니다.
fun main() {
println("HelloKotlin!")
}우리 처음 컴퓨터 언어를 배울 때 해당 언어에게 인사하는 것은 빼먹을 수 없죠?
위와 같이 HelloKotlin!이라고 입력합니다.
이 코드를 실행하시려면 Run탭에서 run을 클릭하셔도 되고,
단축키는 Alt+Shift+F10랍니다.
그중 2번째를 클릭해서 실행합니다.

그러면 위와 같이 아래 결과창에 HelloKotlin!이 출력되는 것을 확인할 수 있습니다.
7. 코틀린 새 버전 설치하기
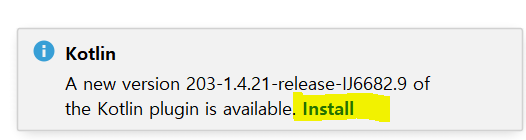
오른쪽 하단에 이런 안내창이 나오실 거에요. Install을 클릭하셔서 코틀린의 새로운 버전을 바로 설치하셔도 되고요.
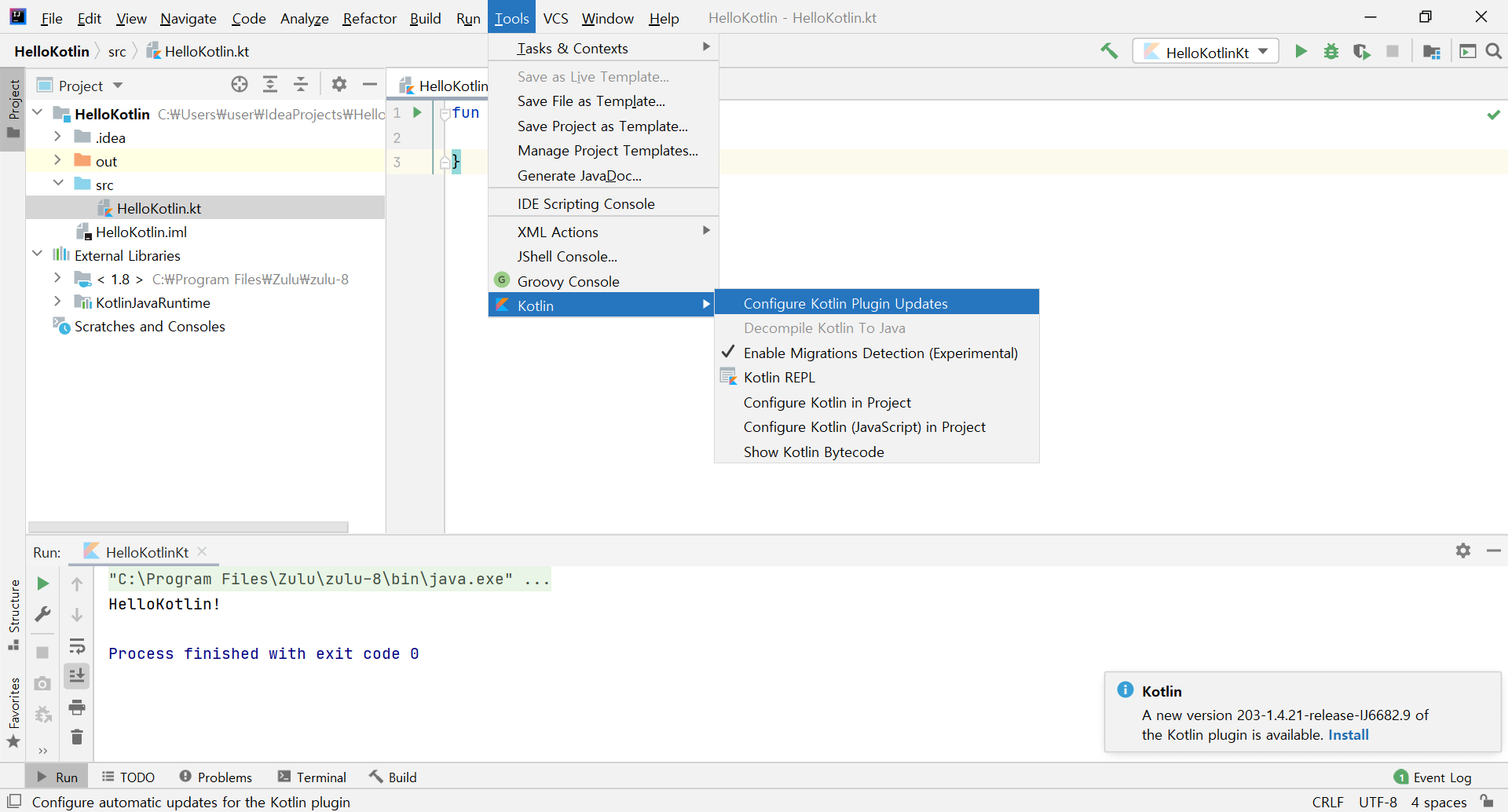
Tools-Kotlin-Configure Kotlin Plugin Updates를 차례로 클릭하셔서
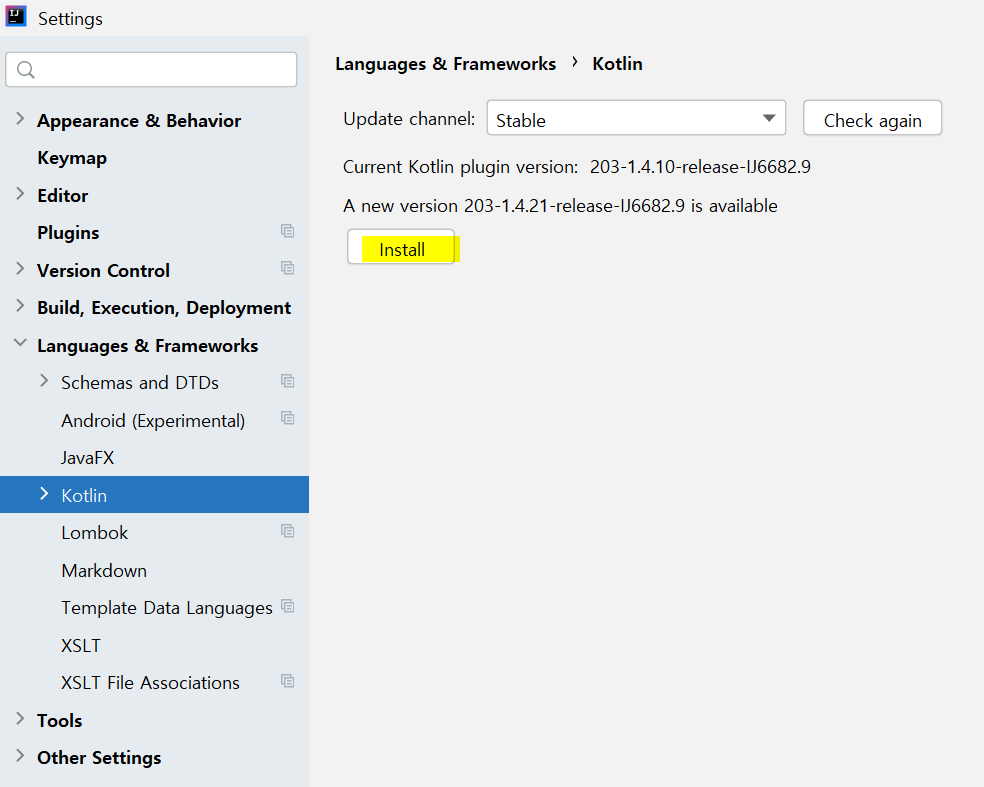
Install 버튼을 클릭하셔도 된답니다.
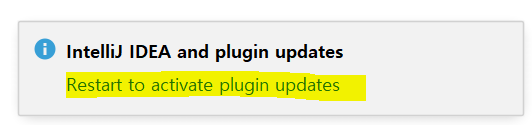
코틀린의 최신버전 설치가 완료되면 다시 시작하는 버튼을 클릭하시면 된답니다.
참고자료
자, 이렇게 필요한 환경설정은 완료했어요!
선생님께서 하나하나 차근차근 천천히 같이 영상에서 보여주시면서
설명하시면서 설치하셔서 좋았습니다.
혼자서 했으면 헤맸을 것 같아요.
게다가 그냥 설치만 한 것이 아니라
왜 이 프로그램을 설치해야하는지 설명해주신 점도 좋았어요.
그러다가 문득 궁금한 점이 생겼는데요.
Mac OS, Linux 같이 Windows가 아닌
다른 운영체제를 사용하는 사람들을 위한 영상은 없을까요?
Windows 운영체제와 설치 시에 차이점이 많이 없나요?
그래도 처음 설치하는 거라 많이 생소하실텐데...
물론 Windows가 대다수이지만
소수인 운영체제 사용자들도 생각해주셨으면 좋겠습니다.
영상이 힘들다면, 포스트와 같은 게시물이라도 공식적으로 있었으면 좋겠네요.
모두 고생하셨어요.
그럼 다음 시간에 만나요! 안녕 ㅎㅅㅎ
'CODING > 강의노트-부스트코스-코틀린' 카테고리의 다른 글
| [부스트코스]📱코틀린 2-1 기본 자료형과 변수 선언방법 (1) 불변형, 기본형 (0) | 2021.01.19 |
|---|---|
| [부스트코스]📱코틀린 1-3 안녕 세상아! (0) | 2021.01.14 |
| [부스트코스] 📱코틀린 1-1 코틀린 너는 누구니? (0) | 2021.01.11 |
| [부스트코스] 코틀린 프로그래밍 1/2(함수편) 오리엔테이션 (0) | 2021.01.08 |
| [부스트코스] 서포터즈 3기 합격! 정말 감사합니다 ㅠㅠ (1) | 2021.01.06 |